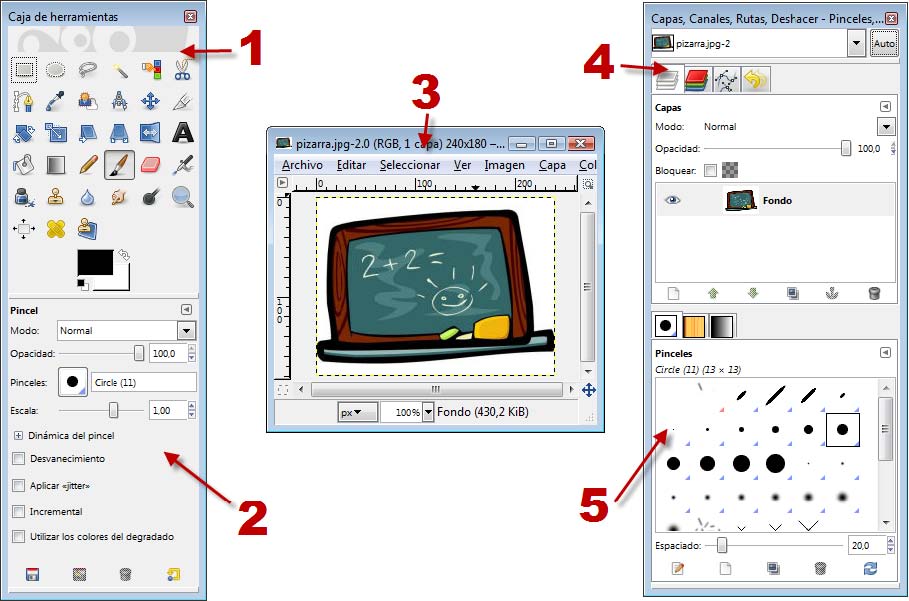1.- Baixa't d'Internet la plantilla d'el cub..
2.- Tria sis imatges que t'agraden i que siguen sota llicència creative comons.
3.- Segueix les instruccions de la presentació que tens a sota.
4.- Imprimeix-lo i munta el cub.
dilluns, 16 de desembre del 2013
dijous, 12 de desembre del 2013
Activitat 4.10. Fotos en B/N amb una part en color
Procediment:
1. - Obrim una imatge.
2. – Des del Diàleg de capes > Fem Duplica Capa
Podem passar d’una capa a l’altra, clicant damunt Fons o Còpia de Fons al diàleg de capes.
3.- Desaturem Còpia de Fons des de Colors > Desatura.
Sense seleccionar cap color premem el botó d’acord.
4.- Modifiquem la imatge en B/N fins que ens agradi utilitzant les eines:
Eines > Eines de color > Brillantor i contrast
Eines > Eines de color > Nivells de color
5.- Des de la capa Còpia de Fons, cliquem botó dret del ratolí i seleccionem AFEGEIX CANAL ALFA.
NOTA : Si utilitzeu versions anteriors a GIMP 2.6.4 no cal que feu aquest pas
6.- Amb l’eina Goma d’esborrar esborrem, de la capa en blanc i negre, el que ens interessi veure en color.
Per treballar amb més precisió és útil utilitzar la lupa per ampliar les zones que volem acolorir.
També podem jugar amb la mida i l'opacitat dels pinzells que utilitzem.
7.- Aplanem la imatge des de Imatge > Aplana la Imatge.
8.- Ja està !! Ara podem gravar, imprimir ... la imatge.
dimecres, 11 de desembre del 2013
Activitat 4.9. text amb textura
Omplir el text amb la textura d’una imatge ( Passos bàsics )
1. - Obrir una imatge
2. - Escriure text
3.- Des de la capa de text (diàleg capes)
Botó dret > Alfa a selecció
4. - Edita > Enganxa a
5.- Des de la capa de text
Ancorar selecció flotant
7.- Imatge > Aplana la Imatge
8.- Anomena i desa
Activitat 4.8. fondre dues imatges
Procediment:
1. - Obrim la primera imatge
2. – Obrim la segona imatge des de
Fitxer > Obre com a capes
3 .- Ens situem sobre la última capa que hem obert i disminuïm l’opacitat.
4.- Ja està: ara només ens falta gravar-la !!
5.- Ho fem des de Fitxer > Anomena i Desa. Posem el nom, l’indiquem a el lloc on la volem guardar i premem Desa.
6.- Apareixeran dos menús, al primer triarem l’opció Exporta i al segon Desa.
dimecres, 4 de desembre del 2013
4.7.- Activitat d'ampliació
Si has acabat totes les acctivitats fes-ne la següent, seguint tots els passos que s'indiquen.
Activitat guiada
Activitat guiada
4.6.- Repassem el que hem après
Observa
les imatges “Mondrian 1” i “Mondrian 2 “ i cerca altres
imatges de Piet Mondrian en internet per a reconèixer el seu estil.
A.-
Crea dos imatges seguint l'estil de Mondrian utilitzant solament els
colors blanc, negre, roig, groc i blau.
B.-
Dimensions de la imatge 1024x768 píxels i resolució 72 ppp.
C.-
Fons transparent.
D.-
Eina de farciment, emplenar de blanc.
E.- Crea una capa transparent i copia els quadres en aquesta capa.
AJUDA
Per
a facilitar el treball pots traure línies de referència traient-les
de les regles superior i esquerra. Utilitza les eines llapis o
pinzell (recorda que per a les línies rectes has de fer clic en
l'inici de la línia, col·locar el punter en l'inici de la línia i
prémer amb el botó esquerre del ratolí, prémer la tecla
Majúscules (no bloqueig Majúscules) i moure el ratolí fins al
final de la línia).
Activitat 4.5. Retoquem imatges
 La ferramenta de sanejat
La ferramenta de sanejat ens permet retocar una imatge millorant l’aspecte de les cares.
 Amb la de clonar
(tampó)
Amb la de clonar
(tampó) podem eliminar determinades parts d’una imatge substituint-les per fragments iguals agafat d’altra part de la mateixa foto.
1.- Obri amb el GIMP l'arxiu que és
diu foto flor 4.
2.-
Cal clonar la flor per tal d'obtindre el següent resultat:
3.-
Selecciona la ferramenta clonador, i còpia píxels de la flor a la
zona que vas a reparar. Per això, cal polsar BER (Botó de l'Esquerra del Ratolí)+Ctrl.
Exercici 2: Practiquem amb la clonació:
De la primer imatge elimina els cables i de la segona tots els piragüistes menys els del centre.
De la primer imatge elimina els cables i de la segona tots els piragüistes menys els del centre.
Activitat 4.4
Iniciem el GIMP
 Per a obrir GIMP podem seguir tres camins (en Windows):
Per a obrir GIMP podem seguir tres camins (en Windows):
1.- Doble clic en la icona d'accés directe, en l'Escriptori.
2.- Seguint la seqüència Inicie --> Tots els programes --> GIMP --> GIMP2.
3.- Arrosegant la imatge sobre la icona de GIMP .
En la nostra pantalla, apareixen les tres finestres que pots veure a continuació:
 Per a obrir GIMP podem seguir tres camins (en Windows):
Per a obrir GIMP podem seguir tres camins (en Windows):
1.- Doble clic en la icona d'accés directe, en l'Escriptori.
2.- Seguint la seqüència Inicie --> Tots els programes --> GIMP --> GIMP2.
3.- Arrosegant la imatge sobre la icona de GIMP .
En la nostra pantalla, apareixen les tres finestres que pots veure a continuació:
- Primera finestra: Es denomina Caixa d'Eines i conté les diferents eines que podem utilitzar en GIMP i, en la seua part inferior, les Opcions de l'eina seleccionada en la part superior.
- Segona finestra: Finestra Imatge, conté la barra de menús de GIMP i la imatge sobre la qual estiguem treballant.
- Tercera finestra: Finestra que conté les pestanyes d'accés a Capes, Canales, Rutes i Desfer (part superior) i l'accés a les paletes de Pinzells, Patrons i Degradats (part inferior).
Exercici1. Creació de fons d'escriptori amb Gimp
En aquest primer exercici anem a crear una imatge patró
que podreu utilitzar com fons d'escriptori en manera mosaic en casa.
Obrir Gimp En la finestra principal seguim la següent
ruta: Arxiu => Crear => Patrons
En aquest exercici el més interessant és provar els
diferents patrons, així com modificar els seus paràmetres per a
observar diferents resultats.
- Juga amb la creació de patrons i crea quatre
diferents.
Cadascun d'ells es guardarà en el format nadiu de Gimp,
*.xcf i també en format *.jpg per a poder utilitzar-lo com fons
d'escriptori.
Exercici 2. Anem a treballar
amb les ferramentes de dibuix.
a) Crear una imatge de 500x300 píxels. Proba les
següents ferramentes:
1.- Llapis :
Dibuixa tres línies de diferent color i gruixut. Si
vols fer línies rectes has de polsar la tecla de majúscules.
2.- Pinzell
Dibuixa diferents línies amb diferents pinzells, prova
les diferents opcions que ens permet. La funció de línies rectes
també es pot aplicar de la mateixa forma.
3.- Prova com funciona
l'aerògraf :
Guarda-la com exercici.xcf
dijous, 28 de novembre del 2013
Activitat 4.3
En casa:
mira el següent video inserta'l en una entrada del teu blog fent un comentari d'ell, l'entrada haurà d'estar feta abans del divendres 6 de desembre.
mira el següent video inserta'l en una entrada del teu blog fent un comentari d'ell, l'entrada haurà d'estar feta abans del divendres 6 de desembre.
Activitat 4.2.
- Crea la carpeta alumneGIMP en documents del teu oordinador i després fes un accés directe a l'escriptori.
- Obtenció d'imatges:
L'obtenció
de les imatges es pot realitzar a través de diferents mitjans:
- Càmera de fotos, vídeo, mòbil...
- Captures de pantalla (GIMP, Gadwinprintscreen...)
- Webcam.
- Escànner.
- Internet.
La
última opció presenta una limitació, donat que les imatges si
tenen copyright hem de demanar permís al propietari de la mateixa,
però no ens hem de desanimar donat que hi ha bancs de imatges amb
llicència Creative Commons o similars.
A1) Crea una entrada al teu blog on expliques que vol dir una llicència Creative Commons (CC).
a) Insereix el
seu logotip.
b) En l'explicació hauràs d'incloure dos enllaços a les pàgines on has tret la informació, el primer enllaç estarà fet amb amb les paraules Creative Commons el qual ens portarà directament a la web on has tret la informació i el segon enllaç serà la imatge del logo de CC el qual anirà a la pègina d'on t'has descarregat la imatge.
A2) Entra en la web banco de imagenes i baixa't 3 imatges amb llicència CC, guarda-les a la teua carpeta de GIMP.
Activitat 4.1.
Entra en la pàgina oficial de GIMP , després ves a downloads, punxa download via HTTP i instal·la a l'ordinador de casa el programa.
dimecres, 27 de novembre del 2013
Activitat 4.2.
Inserta el següent video al teu blog com una entrada, fent una reflexió sobre el seu contingut.
Activitat 4.1.
A partir de la següent imatge:
1) Elabora una presentació colaborativa en grups de 3 o per parelles. La presentació haurà d'estar formada per 10 imatges una per cadascuna de les claus i una frase que explique dita clau.
2) La presentació haurà d'estar compartida amb mi.
3) Una vegada acabada la publicaràs al teu blog.
4) Has de fer un comentari de les presentacions d'almenys de dos blogs de companys/es de classe, m'enviaràs un correu (lamg2011@gmail.com) indicant-me els blogs que has comentat.
1) Elabora una presentació colaborativa en grups de 3 o per parelles. La presentació haurà d'estar formada per 10 imatges una per cadascuna de les claus i una frase que explique dita clau.
2) La presentació haurà d'estar compartida amb mi.
3) Una vegada acabada la publicaràs al teu blog.
4) Has de fer un comentari de les presentacions d'almenys de dos blogs de companys/es de classe, m'enviaràs un correu (lamg2011@gmail.com) indicant-me els blogs que has comentat.
dijous, 21 de novembre del 2013
Activitat 3.4
Fes una entrada al teu blog amb el titol virus i la seua eliminació
1.- El segrestador de navegador 7Search.com
2.- La barra d'eines shopping-helper-toolbar
3.- El ransomware virus de la guardia civil
- Visita la web INTECO, en la secció d'actualitat cerca 3 virus d'alta perillositat indicant el seu nom, el tipus de virus i una breu descripció del que fa, 3 avisos de seguretat especificant el nom, tipus de frau i les possibles solucions. Presenta la informació en forma de taula.
- En el blog solución virus podem trobar informació molt interessant i útil per la nostra seguretat en Internet.
1.- El segrestador de navegador 7Search.com
2.- La barra d'eines shopping-helper-toolbar
3.- El ransomware virus de la guardia civil
Activitat 3.3
Fes dues entrades al teu blog que tracten aquest dos temes:
b.- Bloquejador.
c.- Bulo (Hoax).
d.- Capturador de pulsacions (Keylogger).
e.- Espia (Spyware).
f.- Puerta trasera (Bacdoor).
g.- Rootkit.
h.- Segrestador del navegador (browser hijacker).
Posa un exemple de cadascun d'ells.
- Investiga a Internet que caracteritza el comportament dels següents tipus de malware:
b.- Bloquejador.
c.- Bulo (Hoax).
d.- Capturador de pulsacions (Keylogger).
e.- Espia (Spyware).
f.- Puerta trasera (Bacdoor).
g.- Rootkit.
h.- Segrestador del navegador (browser hijacker).
Posa un exemple de cadascun d'ells.
- Diferència entre Virus, Cuc i Troià.
Activitat 3.2
Elabora dos entrades al teu blog:
1a entrada
Què
és un antivirus i com funciona? Cerca tres antivirus gratuits.
Quina és la finalitat d'un
tallafocs o firewall?
Què és el sexting?
I el grooming?
Què és el Rootkits
i el Botnets? Com
podem previndre'ls
Activitat 3.1
Esborra
totes aquestes dades que es queden al teu ordinador, per
evitar que els lladres de
dades
envaeixin la teva intimitat. Indica
tots els passos que has fet.
- Procediment: Per a poder accedir has de seguir el següent camí:
2.- Panel de control.
3.- Opcions d'Internet.
4.- En la pestanya general-----------> eliminar ------> eliminar
Seguretat al nostre PC
El
teu ordinador ho té tot classificat i guardat en llocs diferents;
abans de donar-te uns quants consells informàtics perquè estigues
protegit dels lladres de dades, veurem què es guarda a cada lloc:
• Historial:
És on s’emmagatzemen la majoria de pàgines web que has visitat.
• Galetes
(cookies, empremtes): Són arxius que contenen l’adreça de la
pàgina que acabes de visitar. Algunes són temporals, però d’altres
poden quedar-se molts anys dins del teu ordinador. A través de les
galetes, els espies poden fer un seguiment de les pàgines web que
has visitat i accedir als teus arxius per saber quins són els teus
gustos i les teves preferències, amb l’objectiu de configurar
llistes de possibles clients que després venen a empreses
comercials. És important que les vagis eliminant de tant en tant.
• Arxius:
Les imatges i els continguts de les pàgines web que has visitat
s’emmagatzemen a l’ordinador per accelerar la càrrega de les
pàgines quan tornes a visitar-les, però a partir d’aquests arxius
es pot accedir a les dades que has escrita les pàgines web que has
visitat. Quan esborris aquests arxius trigaran una mica més a baixar
les pàgines que revisites, però estaràs protegit dels espies i els
lladres informàtics.
dilluns, 18 de novembre del 2013
Navega segur
En aquesta activitat has de realitzar 2 senzills tests relacionats amb la navegació segura per internet:
1) El primer test està en la pàgina de l'Agència Catalana de Protecció de Dades, on has de respondre Sí o No a les diferents preguntes que hi ha:
2) El segon test consta de 5 preguntes. Si respons bé a les 5 preguntes obtindràs un diploma amb el teu nom. Com segur que ho faràs molt bé i respondràs a les preguntes correctament, fes una nova entrada al teu blog amb el nom "Navega segur" i adjunta com a imatge el diploma d'aquest test.
Introducció: bons usos digitals
Visualitza la següent presentació i intenta entendre els conceptes que s'expliquen.
Si tens algun dubte pregunta-ho.
comunicació via WiFi
WiFi és l’acrònim de Wireless Fidelity, és a dir “Fidelitat sense fils”, darrera el qual hi ha tota una tecnologia cabdal per a la creació de xarxes locals sense fils, WLAN. Els dispositius WiFi es comuniquen bidireccionalment amb ones electromagnètiques sota uns estàndards que defineixen diferents protocols i sistemes d’encriptació de les dades. Presenten una clara avantatge sobre els sistemes cablats atès que permeten la mobilitat dels dispositius i la utilització en diferents xarxes.
 | |||||
| font Viquipèdia |
En les condicions més favorables l’abast màxim és de 300 m, que pot restar disminuït segons els obstacles. Seguint alguns criteris pot millorar-se la cobertura. Mira l’interactiu següent:
En una xarxa local es distribueixen diferents punts d'accés WiFi (WAP, Wireless Access Point) que han d’estar estratègicament situats per cobrir l‘àrea prevista. Els punts d’accés estableixen la connexió dels elements WiFi amb la xarxa local, per això cada un disposa d’una adreça IP com un element més de la xarxa i pot admetre un nombre limitat de connexions. En els sistemes domèstics el punt d’accés és en el mateix router , que integra diferents funcions: switch, encaminador i punt d’accés.
La connexió a xarxa WiFi sol estar protegida mitjançant contrasenya per evitar l’accés de persones no autoritzades. En determinats espais públics hi ha àrees d’accés lliure.
Per connectar un dispositiu a una xarxa WiFi cal seguir un procediment específic. Consulta l'enllaç.
La connexió WiFi no està lliure de problemes que poden aparèixer puntualment i cal saber com abordar-los. En aquest enllaç hi ha algunes orientacions per sortir-se’n.
Per tal de protegir la privacitat de la informació hi ha diferents sistemes de xifrat o encriptació les dades per a que viatgin segures. Els dos xifrats més difosos són el WEP (Wired Equivalent Privacy), el WPA (WiFi Protected Access) i una actualització d’aquest, el WPA2. La més segura és aquesta darrera que incorpora les darreres millores en el tema de seguretat.
Subscriure's a:
Missatges (Atom)