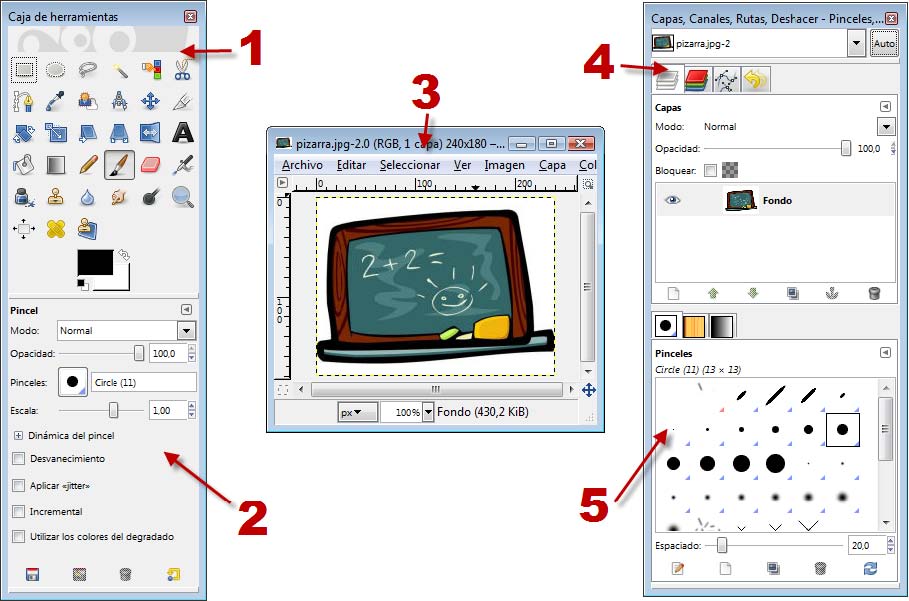1.- Baixa't d'Internet la plantilla d'el cub..
2.- Tria sis imatges que t'agraden i que siguen sota llicència creative comons.
3.- Segueix les instruccions de la presentació que tens a sota.
4.- Imprimeix-lo i munta el cub.
dilluns, 16 de desembre del 2013
dijous, 12 de desembre del 2013
Activitat 4.10. Fotos en B/N amb una part en color
Procediment:
1. - Obrim una imatge.
2. – Des del Diàleg de capes > Fem Duplica Capa
Podem passar d’una capa a l’altra, clicant damunt Fons o Còpia de Fons al diàleg de capes.
3.- Desaturem Còpia de Fons des de Colors > Desatura.
Sense seleccionar cap color premem el botó d’acord.
4.- Modifiquem la imatge en B/N fins que ens agradi utilitzant les eines:
Eines > Eines de color > Brillantor i contrast
Eines > Eines de color > Nivells de color
5.- Des de la capa Còpia de Fons, cliquem botó dret del ratolí i seleccionem AFEGEIX CANAL ALFA.
NOTA : Si utilitzeu versions anteriors a GIMP 2.6.4 no cal que feu aquest pas
6.- Amb l’eina Goma d’esborrar esborrem, de la capa en blanc i negre, el que ens interessi veure en color.
Per treballar amb més precisió és útil utilitzar la lupa per ampliar les zones que volem acolorir.
També podem jugar amb la mida i l'opacitat dels pinzells que utilitzem.
7.- Aplanem la imatge des de Imatge > Aplana la Imatge.
8.- Ja està !! Ara podem gravar, imprimir ... la imatge.
dimecres, 11 de desembre del 2013
Activitat 4.9. text amb textura
Omplir el text amb la textura d’una imatge ( Passos bàsics )
1. - Obrir una imatge
2. - Escriure text
3.- Des de la capa de text (diàleg capes)
Botó dret > Alfa a selecció
4. - Edita > Enganxa a
5.- Des de la capa de text
Ancorar selecció flotant
7.- Imatge > Aplana la Imatge
8.- Anomena i desa
Activitat 4.8. fondre dues imatges
Procediment:
1. - Obrim la primera imatge
2. – Obrim la segona imatge des de
Fitxer > Obre com a capes
3 .- Ens situem sobre la última capa que hem obert i disminuïm l’opacitat.
4.- Ja està: ara només ens falta gravar-la !!
5.- Ho fem des de Fitxer > Anomena i Desa. Posem el nom, l’indiquem a el lloc on la volem guardar i premem Desa.
6.- Apareixeran dos menús, al primer triarem l’opció Exporta i al segon Desa.
dimecres, 4 de desembre del 2013
4.7.- Activitat d'ampliació
Si has acabat totes les acctivitats fes-ne la següent, seguint tots els passos que s'indiquen.
Activitat guiada
Activitat guiada
4.6.- Repassem el que hem après
Observa
les imatges “Mondrian 1” i “Mondrian 2 “ i cerca altres
imatges de Piet Mondrian en internet per a reconèixer el seu estil.
A.-
Crea dos imatges seguint l'estil de Mondrian utilitzant solament els
colors blanc, negre, roig, groc i blau.
B.-
Dimensions de la imatge 1024x768 píxels i resolució 72 ppp.
C.-
Fons transparent.
D.-
Eina de farciment, emplenar de blanc.
E.- Crea una capa transparent i copia els quadres en aquesta capa.
AJUDA
Per
a facilitar el treball pots traure línies de referència traient-les
de les regles superior i esquerra. Utilitza les eines llapis o
pinzell (recorda que per a les línies rectes has de fer clic en
l'inici de la línia, col·locar el punter en l'inici de la línia i
prémer amb el botó esquerre del ratolí, prémer la tecla
Majúscules (no bloqueig Majúscules) i moure el ratolí fins al
final de la línia).
Activitat 4.5. Retoquem imatges
 La ferramenta de sanejat
La ferramenta de sanejat ens permet retocar una imatge millorant l’aspecte de les cares.
 Amb la de clonar
(tampó)
Amb la de clonar
(tampó) podem eliminar determinades parts d’una imatge substituint-les per fragments iguals agafat d’altra part de la mateixa foto.
1.- Obri amb el GIMP l'arxiu que és
diu foto flor 4.
2.-
Cal clonar la flor per tal d'obtindre el següent resultat:
3.-
Selecciona la ferramenta clonador, i còpia píxels de la flor a la
zona que vas a reparar. Per això, cal polsar BER (Botó de l'Esquerra del Ratolí)+Ctrl.
Exercici 2: Practiquem amb la clonació:
De la primer imatge elimina els cables i de la segona tots els piragüistes menys els del centre.
De la primer imatge elimina els cables i de la segona tots els piragüistes menys els del centre.
Activitat 4.4
Iniciem el GIMP
 Per a obrir GIMP podem seguir tres camins (en Windows):
Per a obrir GIMP podem seguir tres camins (en Windows):
1.- Doble clic en la icona d'accés directe, en l'Escriptori.
2.- Seguint la seqüència Inicie --> Tots els programes --> GIMP --> GIMP2.
3.- Arrosegant la imatge sobre la icona de GIMP .
En la nostra pantalla, apareixen les tres finestres que pots veure a continuació:
 Per a obrir GIMP podem seguir tres camins (en Windows):
Per a obrir GIMP podem seguir tres camins (en Windows):
1.- Doble clic en la icona d'accés directe, en l'Escriptori.
2.- Seguint la seqüència Inicie --> Tots els programes --> GIMP --> GIMP2.
3.- Arrosegant la imatge sobre la icona de GIMP .
En la nostra pantalla, apareixen les tres finestres que pots veure a continuació:
- Primera finestra: Es denomina Caixa d'Eines i conté les diferents eines que podem utilitzar en GIMP i, en la seua part inferior, les Opcions de l'eina seleccionada en la part superior.
- Segona finestra: Finestra Imatge, conté la barra de menús de GIMP i la imatge sobre la qual estiguem treballant.
- Tercera finestra: Finestra que conté les pestanyes d'accés a Capes, Canales, Rutes i Desfer (part superior) i l'accés a les paletes de Pinzells, Patrons i Degradats (part inferior).
Exercici1. Creació de fons d'escriptori amb Gimp
En aquest primer exercici anem a crear una imatge patró
que podreu utilitzar com fons d'escriptori en manera mosaic en casa.
Obrir Gimp En la finestra principal seguim la següent
ruta: Arxiu => Crear => Patrons
En aquest exercici el més interessant és provar els
diferents patrons, així com modificar els seus paràmetres per a
observar diferents resultats.
- Juga amb la creació de patrons i crea quatre
diferents.
Cadascun d'ells es guardarà en el format nadiu de Gimp,
*.xcf i també en format *.jpg per a poder utilitzar-lo com fons
d'escriptori.
Exercici 2. Anem a treballar
amb les ferramentes de dibuix.
a) Crear una imatge de 500x300 píxels. Proba les
següents ferramentes:
1.- Llapis :
Dibuixa tres línies de diferent color i gruixut. Si
vols fer línies rectes has de polsar la tecla de majúscules.
2.- Pinzell
Dibuixa diferents línies amb diferents pinzells, prova
les diferents opcions que ens permet. La funció de línies rectes
també es pot aplicar de la mateixa forma.
3.- Prova com funciona
l'aerògraf :
Guarda-la com exercici.xcf
Subscriure's a:
Missatges (Atom)